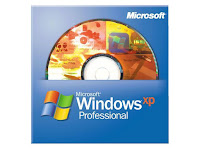MENGINSTALASI PERANGKAT JARINGAN BERBASIS LUAS (WAN)
Sub Kompetensi:
1. Merencanakan Kebutuhan dan Spesifikasi Alat.
· Daftar Kebutuhan dan spesifikasi WAN
· Buku manual
· Gambar topologi
Lingkup belajar: Prinsip dasar jaringan berbasis luas
Keterampilan: Merencanakan dan memilih perangkat jaringan sesuai dengan
fisik, jarak dan kondisi lokasi.
2. Menginstalasi Wide Area Network
· prosedur/SOP instalasi
· perangkat/peralatan instalasi
· perangkat sesuai dengan manual tiap-tiap komponen
lingkup belajar: jenis dan fungsi perangkat WAN
keterampilan: memasang perangkat WAN
3. Menyambung/Memasang Perangkat Secara Fisik dan Logical Serta Setting
Perangkat Menggunakan Software.
Perangkat WAN contoh antenna omni, grid dan lain-lain disambung secara fisik
dan setting (fisik dan software) dengan buku manual.
Lingkup belajar: Teknik media wireless (standar, 802.11a, 802.11b, 802.11g dll)
Keterampilan: memasang perangkat Wave LAN.
4. Menguji WAN
Hasil pemasangan perangkat WAN diuji dengan software maupun alat ukur.
Lingkup belajar: pengukuran kualitas system jaringan dengan software dan alat
ukur.
Keterampilan: menggunakan software pengukuran
Dan menguji konektifitas WAN.
2
Sub Kompetensi 1: MERENCANAKAN KEBUTUHAN DAN SPESIFIKASI ALAT.
Tinjauan infrastruktur wireless internet
WiFi (Wireless Fidelity) pada dasarnya adalah istilah generic untuk peralatan wireless
LAN, atau dikenal jga sebagai WLAN. Daya jangkauan berkisar antara 100m – 8 km
tergantung peralatan yang dipakai dan antena yang digunakan. Biasanya internet
wireless bekerja pada protocol standar IEEE 802.11x.x antara lain:
- IEEE 802.11 pada frekuensi 2,4GHz dengan kecepatan transfer 2Mbps
- IEEE 802.11a pada frekuensi 5GHz dengan kecepatan transfer 54Mbps
- IEEE 802.11a 2X pada frekuensi 5GHz dengan kecepatan transfer 108Mbps
- IEEE 802.11b pada frekuensi 2,4GHz dengan kecepatan transfer 11Mbps
- IEEE 802.11b+ pada frekuensi 2,4GHz dengan kecepatan transfer 22Mbps
- IEEE 802.11g pada frekuensi 2,4GHz dengan kecepatan transfer 54Mbps
- IEEE 802.11n pada frekuensi 2,4GHz dengan kecepatan transfer 120Mbps
Mengapa kita memerlukan sebuah infrastruktur internet wireless?
Internet wireless digunakan untuk mem-bypass akses internet menggunakan
telepon yang mahal dan lambat.
Internet wireless mudah diimplementasikan. Murah biaya jangka panjangnya
dibandingkan harus bergantung pada infrastruktur kabel yang digunakan telkom.
Internet wireless menggunakan WiFi, yang pada dasarnya wireless LAN karena itu
dia akan bekerja pada kecepatan tinggi 1-11 MBps, jika standar IEEE 802,11b
yang digunakan.
Oleh karena IEEE 802.11b merupakan standar yang terbuka, peralatan WiFi dapat
dengan mudah diperoleh di pasaran.
Persiapan Peralatan Wireless
Alat-alat yang dibutuhkan untuk membangun jaringan wireless antara lain:
Komputer yang digunakan sebagai router
Card wireless LAN (WiFi) atau USB Wireless LAN (WLAN)
Kabel coax atau kabel USB.
Atau semua dapat digantikan dengan
Access point
Peralatan lainya:
Pigtail
Antenna eksternal
UTP LAN dan hub/switch.
Jika kita menggunakan komputer sebagai router. Maka kita bias menggunakan
system operasi yang dipakai baik Microsot Windows (Windows NT, Windows Server),
Linux dll. Untuk system operasi Linux sebagai router/server biasanya di set tanpa
interface grafik (mode teks) dengan harapan adanya penghematan resource
memori dan harddisk.
3
Persiapan Hardware
Komputer
Jika Linux digunakan sebagai system operasi dari router/server, membutuhkan
spesifikasi yang sederhana, seperti:
· Pentium 1 166MHz
· Memeori 64Mbyte
· Harddisk 3Gbyte
Card wireless LAN atau USB WLAN
Card wireless LAN dirancang untuk penggunaan indoor, walaupun beberapa card
WLAN pada bagian antenna dapat kita ganti dengan antenna eksternal/outdoor.
Penggunaan USB WLAN dapat lebih menekan biaya dan kelebihan dari sisi
fleksibilitas.
Gambar WiFi Card dan USB WLAN
Pigtail
Kabel pigtail digunakan untuk menghubungkan radio pemancar dengan antenna
outdoor. Pigtail dibuat tidak terlalu panjang (maks. 60cm) untuk menghindari loss
koneksi yang tinggi.
Gambar pigtail
Antenna
Antenna berfungsi untuk menyebarkan sinyal. Pada antenna eksternal digunakan
untuk menyambungkan titik-titik jarak jauh beberapa kilometer. Antenna bawaan
pada radio pemancar biasanya jarak jangkauan hanya beberapa puluh meter. Ada
banyak tipe antenna yang dapat digunakan tergantung aplikasi yang dipakai.
· Pada sisi client, kita biasanya mengggunakan antenna directional, seperti
antenna parabola, grid, yagi atau antenna kaleng.
· Disisi Access point, biasanya digunakan antenna omni atau antenna sektoral.
4
`
Gambar antenna Omni, antenna Grid, dan antenna Yagi.
Access Point
Alat Access point mempunyai dua fungsi:
· sebagai jembatan/bridge antenna jaringan wireless dan jaringan kabel LAN
melalui konektor RJ-45 yang umumnya tersedia dibelakang Access Point
· sebagai jembatan/bridge antarjaringan wireless. Biasanya dipakai
menghubungkan komputer client.
Beberapa Access point mempunyai fungsi kompleks, seperti routing, DHCP server,
firewall, proxy server semua menjadi satu di dalamnya.
Seringkali kita dapat mengganti antenna bawaan dengan antenna eksternal.
Gambar beberapa access point indoor
Sektoral
Grid Omni
Yagi
5
Topologi Jaringan Wireless
Jaringan Hybrid (Wired Network dan Wireless Network)
Jaringan Hybrid adalah menghubungkan antara jaringan wired dan jaringan wireless
menggunakan akses point. Untuk menghubungkan jaringan kabel dengan jaringan
wireless hubungkan switch dengan port LAN pada akses point.
Gambar Topologi jaringan Hybrid
Pada topologi di atas akses point juga terhubung ke internet melalui komputer 6
(komputer 6 ini dimisalkan sebagai komputer gateway yang ada di ISP dan
terhubung langsung dengan internet), sedangkan alamat IP Address 10.122.69.1
dimisalkan sebagai alamat yang diberikan oleh ISP kepada kita.
Gambar beberapa topologi jaringan wireless
6
Sub Kompetensi 2: MENGINSTALASI WIDE AREA NETWORK
Ada dua cara menghubungkan antar-PC dengan system wireless, yaitu sistem adhoc
dan sistem Infrastructure.
System ad-hoc
Adalah sistem peer to peer. Artinya sebuah komputer dihubungkan dengan sebuah
komputer lainnya agar saling mengenal SSID (Service Set Identifier). Jika digambarkan,
sistem ini hampIr serupa dengan sistem direct connection. Perbedaanya, sistem direct
connection masih menggunakan kabel UTP crossover atau kabel USB.
System infrastructure
Adalah hubungan antar-PC yang menggunakan suatu alat yang bernama Access
Point sebagai media penghubung dalam satu area tertentu (coverage). Access point
dapat dianalogikan dengan hub pada jaringan kabel.
Keuntungan penggunaan access point:
- Pengaturan lebih mudah.
- Tidak diperlukan sebuah PC yang harus online 24 jam untuk melayani network.
- Sistem security yang lebih terjamin. Hardware access point memiliki beberapa fitur
seperti block IP, membatasi pemakaian port, dan fitur keamanan lainnya.
Langkah-Langkah Instalasi sistem ad-hoc
Alat yang dibutuhkan:
· 2 unit PC (atau dapat juga digunakan laptop yang tersedia WiFi)
· 2 unit USB WLAN atau Card WiFi atau PCMCIA untuk laptop tanpa WiFi.
Komputer #1
Komputer pertama yang disambungkan dengan USB WLAN pada port USB, sampai
terdeteksi adanya hardware baru, kemudian instalkan driver USB yang cocok sampai
driver terinstal dengan sempurna dan alat dapat digunakan dengan baik.
Komputer pertama harus kita berikan nama SSID, misalnya [kompie1] dengan cara
klik icon Network Wireless yang terletak di bagian kanan bawah taskbar (tray).
Gambar jendela kondisi network belum ada koneksi
Klik [advanced],akan muncul jendela [Wireless Network Connection properties]
7
Klik [advanced],akan muncul jendela kecil, kemudian klik check list [Computer-tocomputer
[ad-hoc] networks only], klik [Close].
Masih di tabs [Wireless Network Connection properties] klik [Add] akan tampil jendela
baru, ketikan [kompie1] di bagian [Network name (SSID):] klik [Ok] dan tutup jendela
[Wireless Network Connection properties] dengan klik tombol [Ok].
Komputer #2
Komputer kedua disambungkan dengan USB WLAN sampai dengan terdeteksi dan
driver terinstal sempurna. Lakukan langkah yang sama seperti pada komputer
pertama sampai dengan ceklist [Computer-to-computer [ad-hoc] networks only].
Apabila setting-an benar maka akan terlihat satu broadcast atau nama SSID dari
komputer yang pertama, yaitu [kompie1].
Hal itu menunjukkan komputer kedua dapat
melakukan link ke komputer pertama.
Dengan begitu kedua komputer sudah siap
untuk saling berkoneksi yang ditunjukkan
oleh munculnya “balon tampilan” yang
menunjukkan koneksi peer to peer sudah
aktif di taskbar tray.
8
Instalasi Access Point
Alat yang dibutuhkan:
a. 2 unit PC
b. 1 unit access point Linksys seri WRT54G atau yang sejenis.
c. 2 unit USB WLAN beserta driver dan buku manual.
d. Kabel UTP straight
Langkah-Langkah:
Komputer #1
1. Hubungkan komputer pertama pada port WAN Access point dengan
menggunakan kabel UTP konfigurasi straight melalui LAN card.
2. Setting IP Address LAN card pada komputer pertama dengan 192.168.1.100 dan
subnet mask 255.255.255.0
3. Tambahkan default gateway IP Address 192.168.1.1
Gambar Menambahkan IP address dan Default gateway pada komputer 1
4. Buka program Internet Explorer dan ketikan alamat http://192.168.1.1 (alamat
default dari Access Point Linksys).
Gambar Setting akses point melalui web browser
5. Aktifkan fungsi DHCP Pada Access Point untuk memberikan IP address secara
dinamis pada komputer Client. Isikan Scope untuk DHCP Address antara
192.168.1.100 – 192.168.1.150 sehingga IP Address yang diberikan pada DHCP
Client (komputer 2) berada pada range tersebut.
- Pada DHCP Server pilih enable untuk mengaktifkan DHCP Server. DHCP
Server ini berguna untuk memberikan alamat IP secara dinamis pada
komputer yang terhubung secara wireless (dalam hal ini komputer 4 dan 5)
- Isikan Starting IP Address dengan alamat IP awal/pertama yang digunakan
untuk komputer wireless
- Maximum Number of DHCP Users diisi dengan jumlah maksimum komputer
wireless yang diperbolehkan untuk terhubung ke akses point
- Klik Save Setting untuk menyimpan konfigurasi
9
Gambar Cara mensetting DHCP Server pada akses point
Komputer #2
6. Install Wireless Adapter (USB WLAN) Pada Komputer 2
7. Setting IP Address pada komputer 2 secara dynamic :
- klik kanan icon My Network Places pada desktop lalu pilih properties
- Pilih Local Area Connection, klik kanan lalu pilih properties
- Pada menu This connection uses the following items pilih Internet Protocol
(TCP/IP) lalu klik properties
8. Pilih Obtain an IP Address automatically, lalu klik OK
Menghubungkan komputer #2 dengan Access Point
9. Koneksikan komputer 2 pada access point dengan meng-klik icon wireless
connection pada system tray windows dan pilih access point yang dikehendaki
lalu klik connect.
Gambar Cara menghubungkan komputer kedua pada akses point
Tes koneksi menggunakan software DOS
10. Test koneksi dari komputer yang terhubung dengan wired dengan komputer yang
terhubung secara wireless (misal dari komputer 1 ke komputer 2 atau sebaliknya):
· Dari komputer #1, klik start dan pilih run
· Pada Tab Open isikan perintah : command
· Pada command promp ketik ipconfig untuk melihat ip address yang diberikan
dhcp server kepada komputer ini.
· Dari komputer #2 klik start lalu pilih run
10
· Pada tab open ketik perintah : ping [ip komputer #1 yang diberikan oleh
DHCP Server]
· Jika tampil tulisan Reply from…… maka koneksi ke komputer 1 berhasil
· Tetapi jika tampil tulisan request time out maka terjadi kesalahan pada saat
setting
11. Test Koneksi dari komputer 1 dan 2 menuju LAN interface akses point
· Pada komputer 1,2 klik start lalu pilih run
· Ketik perintah : ping 192.168.1.1
· Jika tampil tulisan Reply from…… maka koneksi ke LAN interface akses point
berhasil
Gambar tes koneksi menggunakan program DOS
11
Instalasi Access Point Linksys WRT54G.
Alat yang dibutuhkan:
e. 6 unit PC
f. 1 unit access point Linksys seri WRT54G atau yang sejenis.
g. 2 unit USB WLAN beserta driver dan buku manual.
h. Switch atau hub.
i. Kabel UTP
Langkah-Langkah
12. Hubungkan komputer 6 pada port WAN Akses point dengan menggunakan kabel
UTP konfigurasi straight.
13. Setting IP Address pada komputer 6 dengan 10.122.69.254 dan subnet mask
255.255.255.0
14. Dari jaringan yang telah dibentuk,meghubungkan switch ke port LAN akses point
dengan cara menghubungkan kabel UTP konfigurasi straight pada salah satu port
pada switch menuju port LAN akses point.
15. Tambahkan default gateway pada komputer 1,2 dan 3 dengan IP Address
192.168.1.1
Gambar Menambahkan Default gateway pada komputer 1,2,dan 3
16. Setting IP address LAN pada wireless Access Point dengan IP 192.168.1.1 dan IP
address WAN dengan 10.122.69.1 dengan subnet mask 255.255.255.0 :
- Pada komputer yang terhubung dengan switch (bisa dari komputer 1,2,3)
lakukan setting akses point melalului web browser (bisa menggunakan
internet explorer, mozilla firefox atau lainnya) dengan mengetikkan
http://192.168.1.1 pada Address bar browser, 192.168.1.1 merupakan alamat
default dari Access point
Gambar Setting akses point melalui web browser
- Pada Menu Internet Connection Type pilih Static IP
- Isikan Internet IP Address dengan IP Address yang diberikan oleh ISP (Lihat
gambar topologi jaringan ). Pada gambar topologi di atas alamat IP WAN
12
yang diberikan adalah 10.122.69.1 dan komputer yang langsung terhubung
ke internet adalah 10.122.69.254 (alamat gateway). Sehingga isikan Internet
IP Address dengan 10.122.69.1 dengan subnet 255.255.255.0 dan alamat
gateway dengan 10.122.69.254, Static DNS diisi dengan alamat DNS yang
diberikan oleh ISP, pada praktikum ini isi dengan 202.46.5.1 dan 202.46.5.2
- Local IP Address merupakan alamat interface LAN pada akses point. Isikan
dengan 192.168.1.1 dan subnet mask 255.255.255.0
Gambar Halaman Setting pada akses point
17. Aktifkan fungsi DHCP Pada Access Point untuk memberikan IP address secara
dinamis pada DHCP Client. Isikan Scope untuk DHCP Address antara 192.168.1.100
– 192.168.1.150 sehingga IP Address yang diberikan pada DHCP Client (komputer
2 dan 4) berada pada range tersebut.
- Pada DHCP Server pilih enable untuk mengaktifkan DHCP Server. DHCP
Server ini berguna untuk memberikan alamat IP secara dinamis pada
komputer yang terhubung secara wireless (dalam hal ini komputer 4 dan 5)
- Isikan Starting IP Address dengan alamat IP awal/pertama yang digunakan
untuk komputer wireless
- Maximum Number of DHCP Users diisi dengan jumlah maksimum komputer
wireless yang diperbolehkan untuk terhubung ke akses point
- Klik Save Setting untuk menyimpan konfigurasi
Gambar Cara mensetting DHCP Server pada akses point
13
18. Untuk melihat routing table klik Advance routing dan klik Show routing table
Gambar Option Advance Routing
Gambar Menu Advance Routing
19. Install Wireless Adapter Pada Komputer 3 dan 4
20. Setting IP Address pada komputer 4 dan 5 secara dynamic :
- Pada komputer 5 dan 6, klik kanan icon My Network Places pada desktop
lalu pilih properties
- Pilih Local Area Connection, klik kanan lalu pilih properties
- Pada menu This connection uses the following items pilih Internet Protocol
(TCP/IP) lalu klik properties
21. Pilih Obtain an IP Address automatically, lalu klik OK
22. Koneksikan komputer 3 dan 4 pada access point dengan meng-klik icon wireless
connection pada system tray windows dan pilih access point yang dikehendaki
lalu klik connect.
Gambar 12.10 Menu Pilihan Akses point
14
23. Test koneksi dari komputer yang terhubung dengan wired dengan komputer yang
terhubung secara wireless (misal dari komputer 1 ke komputer 4):
· Dari komputer 4, klik start dan pilih tun
· Pada Tab Open isikan perintah : command
· Pada command promp ketik ipconfig untuk melihat ip address yang diberikan
dhcp server kepada komputer ini.
· Dari komputer 1 klik start lalu pilih run
· Pada tab open ketik perintah : ping [ip komputer 4 yang diberikan oleh DHCP
Server]
· Jika tampil tulisan Repply from…… maka koneksi ke komputer 1 berhasil
· Tetapi jika tampil tulisan request time out maka terjadi kesalaha n pada saat
setting
· Test koneksi komputer yang lain (komputer 2 ke 5, 3 ke 4, 4 ke 2, dsb)
24. Test koneksi dari komputer wireless menuju komputer wired (misal dari computer 4
ke komputer 1, komputer 5 ke komputer 3)
25. Test Koneksi dari komputer wired ke menuju LAN interface akses point
· Pada komputer 1,2,3 klik start lalu pilih run
· Ketik perintah : ping 192.168.1.1
· Jika tampil tulisan Repply from…… maka koneksi ke LAN interface akses point
berhasil
26. Test koneksi dari komputer wired dan wireless ke alamat WAN interface dari akses
point
· Pada komputer 1,2,3,4,dan 5 klik start, lalu pilih run
· Ketik : ping 10.122.69.1
· Jika tampil tulisan Repply from…… maka koneksi ke WAN interface akses point
berhasil
27. Test koneksi dari komputer 1,2,3,4, dan 5 ke komputer gateway internet
(komputer 6)
· Pada komputer 1,2,3,4,dan 5 klik start, lalu pilih run
· Ketik : ping 10.122.69.254
· Jika tampil tulisan Repply from…… maka koneksi ke komputer gateway
internet telah berhasil.
Sub Kompetensi:
1. Merencanakan Kebutuhan dan Spesifikasi Alat.
· Daftar Kebutuhan dan spesifikasi WAN
· Buku manual
· Gambar topologi
Lingkup belajar: Prinsip dasar jaringan berbasis luas
Keterampilan: Merencanakan dan memilih perangkat jaringan sesuai dengan
fisik, jarak dan kondisi lokasi.
2. Menginstalasi Wide Area Network
· prosedur/SOP instalasi
· perangkat/peralatan instalasi
· perangkat sesuai dengan manual tiap-tiap komponen
lingkup belajar: jenis dan fungsi perangkat WAN
keterampilan: memasang perangkat WAN
3. Menyambung/Memasang Perangkat Secara Fisik dan Logical Serta Setting
Perangkat Menggunakan Software.
Perangkat WAN contoh antenna omni, grid dan lain-lain disambung secara fisik
dan setting (fisik dan software) dengan buku manual.
Lingkup belajar: Teknik media wireless (standar, 802.11a, 802.11b, 802.11g dll)
Keterampilan: memasang perangkat Wave LAN.
4. Menguji WAN
Hasil pemasangan perangkat WAN diuji dengan software maupun alat ukur.
Lingkup belajar: pengukuran kualitas system jaringan dengan software dan alat
ukur.
Keterampilan: menggunakan software pengukuran
Dan menguji konektifitas WAN.
2
Sub Kompetensi 1: MERENCANAKAN KEBUTUHAN DAN SPESIFIKASI ALAT.
Tinjauan infrastruktur wireless internet
WiFi (Wireless Fidelity) pada dasarnya adalah istilah generic untuk peralatan wireless
LAN, atau dikenal jga sebagai WLAN. Daya jangkauan berkisar antara 100m – 8 km
tergantung peralatan yang dipakai dan antena yang digunakan. Biasanya internet
wireless bekerja pada protocol standar IEEE 802.11x.x antara lain:
- IEEE 802.11 pada frekuensi 2,4GHz dengan kecepatan transfer 2Mbps
- IEEE 802.11a pada frekuensi 5GHz dengan kecepatan transfer 54Mbps
- IEEE 802.11a 2X pada frekuensi 5GHz dengan kecepatan transfer 108Mbps
- IEEE 802.11b pada frekuensi 2,4GHz dengan kecepatan transfer 11Mbps
- IEEE 802.11b+ pada frekuensi 2,4GHz dengan kecepatan transfer 22Mbps
- IEEE 802.11g pada frekuensi 2,4GHz dengan kecepatan transfer 54Mbps
- IEEE 802.11n pada frekuensi 2,4GHz dengan kecepatan transfer 120Mbps
Mengapa kita memerlukan sebuah infrastruktur internet wireless?
Internet wireless digunakan untuk mem-bypass akses internet menggunakan
telepon yang mahal dan lambat.
Internet wireless mudah diimplementasikan. Murah biaya jangka panjangnya
dibandingkan harus bergantung pada infrastruktur kabel yang digunakan telkom.
Internet wireless menggunakan WiFi, yang pada dasarnya wireless LAN karena itu
dia akan bekerja pada kecepatan tinggi 1-11 MBps, jika standar IEEE 802,11b
yang digunakan.
Oleh karena IEEE 802.11b merupakan standar yang terbuka, peralatan WiFi dapat
dengan mudah diperoleh di pasaran.
Persiapan Peralatan Wireless
Alat-alat yang dibutuhkan untuk membangun jaringan wireless antara lain:
Komputer yang digunakan sebagai router
Card wireless LAN (WiFi) atau USB Wireless LAN (WLAN)
Kabel coax atau kabel USB.
Atau semua dapat digantikan dengan
Access point
Peralatan lainya:
Pigtail
Antenna eksternal
UTP LAN dan hub/switch.
Jika kita menggunakan komputer sebagai router. Maka kita bias menggunakan
system operasi yang dipakai baik Microsot Windows (Windows NT, Windows Server),
Linux dll. Untuk system operasi Linux sebagai router/server biasanya di set tanpa
interface grafik (mode teks) dengan harapan adanya penghematan resource
memori dan harddisk.
3
Persiapan Hardware
Komputer
Jika Linux digunakan sebagai system operasi dari router/server, membutuhkan
spesifikasi yang sederhana, seperti:
· Pentium 1 166MHz
· Memeori 64Mbyte
· Harddisk 3Gbyte
Card wireless LAN atau USB WLAN
Card wireless LAN dirancang untuk penggunaan indoor, walaupun beberapa card
WLAN pada bagian antenna dapat kita ganti dengan antenna eksternal/outdoor.
Penggunaan USB WLAN dapat lebih menekan biaya dan kelebihan dari sisi
fleksibilitas.
Gambar WiFi Card dan USB WLAN
Pigtail
Kabel pigtail digunakan untuk menghubungkan radio pemancar dengan antenna
outdoor. Pigtail dibuat tidak terlalu panjang (maks. 60cm) untuk menghindari loss
koneksi yang tinggi.
Gambar pigtail
Antenna
Antenna berfungsi untuk menyebarkan sinyal. Pada antenna eksternal digunakan
untuk menyambungkan titik-titik jarak jauh beberapa kilometer. Antenna bawaan
pada radio pemancar biasanya jarak jangkauan hanya beberapa puluh meter. Ada
banyak tipe antenna yang dapat digunakan tergantung aplikasi yang dipakai.
· Pada sisi client, kita biasanya mengggunakan antenna directional, seperti
antenna parabola, grid, yagi atau antenna kaleng.
· Disisi Access point, biasanya digunakan antenna omni atau antenna sektoral.
4
`
Gambar antenna Omni, antenna Grid, dan antenna Yagi.
Access Point
Alat Access point mempunyai dua fungsi:
· sebagai jembatan/bridge antenna jaringan wireless dan jaringan kabel LAN
melalui konektor RJ-45 yang umumnya tersedia dibelakang Access Point
· sebagai jembatan/bridge antarjaringan wireless. Biasanya dipakai
menghubungkan komputer client.
Beberapa Access point mempunyai fungsi kompleks, seperti routing, DHCP server,
firewall, proxy server semua menjadi satu di dalamnya.
Seringkali kita dapat mengganti antenna bawaan dengan antenna eksternal.
Gambar beberapa access point indoor
Sektoral
Grid Omni
Yagi
5
Topologi Jaringan Wireless
Jaringan Hybrid (Wired Network dan Wireless Network)
Jaringan Hybrid adalah menghubungkan antara jaringan wired dan jaringan wireless
menggunakan akses point. Untuk menghubungkan jaringan kabel dengan jaringan
wireless hubungkan switch dengan port LAN pada akses point.
Gambar Topologi jaringan Hybrid
Pada topologi di atas akses point juga terhubung ke internet melalui komputer 6
(komputer 6 ini dimisalkan sebagai komputer gateway yang ada di ISP dan
terhubung langsung dengan internet), sedangkan alamat IP Address 10.122.69.1
dimisalkan sebagai alamat yang diberikan oleh ISP kepada kita.
Gambar beberapa topologi jaringan wireless
6
Sub Kompetensi 2: MENGINSTALASI WIDE AREA NETWORK
Ada dua cara menghubungkan antar-PC dengan system wireless, yaitu sistem adhoc
dan sistem Infrastructure.
System ad-hoc
Adalah sistem peer to peer. Artinya sebuah komputer dihubungkan dengan sebuah
komputer lainnya agar saling mengenal SSID (Service Set Identifier). Jika digambarkan,
sistem ini hampIr serupa dengan sistem direct connection. Perbedaanya, sistem direct
connection masih menggunakan kabel UTP crossover atau kabel USB.
System infrastructure
Adalah hubungan antar-PC yang menggunakan suatu alat yang bernama Access
Point sebagai media penghubung dalam satu area tertentu (coverage). Access point
dapat dianalogikan dengan hub pada jaringan kabel.
Keuntungan penggunaan access point:
- Pengaturan lebih mudah.
- Tidak diperlukan sebuah PC yang harus online 24 jam untuk melayani network.
- Sistem security yang lebih terjamin. Hardware access point memiliki beberapa fitur
seperti block IP, membatasi pemakaian port, dan fitur keamanan lainnya.
Langkah-Langkah Instalasi sistem ad-hoc
Alat yang dibutuhkan:
· 2 unit PC (atau dapat juga digunakan laptop yang tersedia WiFi)
· 2 unit USB WLAN atau Card WiFi atau PCMCIA untuk laptop tanpa WiFi.
Komputer #1
Komputer pertama yang disambungkan dengan USB WLAN pada port USB, sampai
terdeteksi adanya hardware baru, kemudian instalkan driver USB yang cocok sampai
driver terinstal dengan sempurna dan alat dapat digunakan dengan baik.
Komputer pertama harus kita berikan nama SSID, misalnya [kompie1] dengan cara
klik icon Network Wireless yang terletak di bagian kanan bawah taskbar (tray).
Gambar jendela kondisi network belum ada koneksi
Klik [advanced],akan muncul jendela [Wireless Network Connection properties]
7
Klik [advanced],akan muncul jendela kecil, kemudian klik check list [Computer-tocomputer
[ad-hoc] networks only], klik [Close].
Masih di tabs [Wireless Network Connection properties] klik [Add] akan tampil jendela
baru, ketikan [kompie1] di bagian [Network name (SSID):] klik [Ok] dan tutup jendela
[Wireless Network Connection properties] dengan klik tombol [Ok].
Komputer #2
Komputer kedua disambungkan dengan USB WLAN sampai dengan terdeteksi dan
driver terinstal sempurna. Lakukan langkah yang sama seperti pada komputer
pertama sampai dengan ceklist [Computer-to-computer [ad-hoc] networks only].
Apabila setting-an benar maka akan terlihat satu broadcast atau nama SSID dari
komputer yang pertama, yaitu [kompie1].
Hal itu menunjukkan komputer kedua dapat
melakukan link ke komputer pertama.
Dengan begitu kedua komputer sudah siap
untuk saling berkoneksi yang ditunjukkan
oleh munculnya “balon tampilan” yang
menunjukkan koneksi peer to peer sudah
aktif di taskbar tray.
8
Instalasi Access Point
Alat yang dibutuhkan:
a. 2 unit PC
b. 1 unit access point Linksys seri WRT54G atau yang sejenis.
c. 2 unit USB WLAN beserta driver dan buku manual.
d. Kabel UTP straight
Langkah-Langkah:
Komputer #1
1. Hubungkan komputer pertama pada port WAN Access point dengan
menggunakan kabel UTP konfigurasi straight melalui LAN card.
2. Setting IP Address LAN card pada komputer pertama dengan 192.168.1.100 dan
subnet mask 255.255.255.0
3. Tambahkan default gateway IP Address 192.168.1.1
Gambar Menambahkan IP address dan Default gateway pada komputer 1
4. Buka program Internet Explorer dan ketikan alamat http://192.168.1.1 (alamat
default dari Access Point Linksys).
Gambar Setting akses point melalui web browser
5. Aktifkan fungsi DHCP Pada Access Point untuk memberikan IP address secara
dinamis pada komputer Client. Isikan Scope untuk DHCP Address antara
192.168.1.100 – 192.168.1.150 sehingga IP Address yang diberikan pada DHCP
Client (komputer 2) berada pada range tersebut.
- Pada DHCP Server pilih enable untuk mengaktifkan DHCP Server. DHCP
Server ini berguna untuk memberikan alamat IP secara dinamis pada
komputer yang terhubung secara wireless (dalam hal ini komputer 4 dan 5)
- Isikan Starting IP Address dengan alamat IP awal/pertama yang digunakan
untuk komputer wireless
- Maximum Number of DHCP Users diisi dengan jumlah maksimum komputer
wireless yang diperbolehkan untuk terhubung ke akses point
- Klik Save Setting untuk menyimpan konfigurasi
9
Gambar Cara mensetting DHCP Server pada akses point
Komputer #2
6. Install Wireless Adapter (USB WLAN) Pada Komputer 2
7. Setting IP Address pada komputer 2 secara dynamic :
- klik kanan icon My Network Places pada desktop lalu pilih properties
- Pilih Local Area Connection, klik kanan lalu pilih properties
- Pada menu This connection uses the following items pilih Internet Protocol
(TCP/IP) lalu klik properties
8. Pilih Obtain an IP Address automatically, lalu klik OK
Menghubungkan komputer #2 dengan Access Point
9. Koneksikan komputer 2 pada access point dengan meng-klik icon wireless
connection pada system tray windows dan pilih access point yang dikehendaki
lalu klik connect.
Gambar Cara menghubungkan komputer kedua pada akses point
Tes koneksi menggunakan software DOS
10. Test koneksi dari komputer yang terhubung dengan wired dengan komputer yang
terhubung secara wireless (misal dari komputer 1 ke komputer 2 atau sebaliknya):
· Dari komputer #1, klik start dan pilih run
· Pada Tab Open isikan perintah : command
· Pada command promp ketik ipconfig untuk melihat ip address yang diberikan
dhcp server kepada komputer ini.
· Dari komputer #2 klik start lalu pilih run
10
· Pada tab open ketik perintah : ping [ip komputer #1 yang diberikan oleh
DHCP Server]
· Jika tampil tulisan Reply from…… maka koneksi ke komputer 1 berhasil
· Tetapi jika tampil tulisan request time out maka terjadi kesalahan pada saat
setting
11. Test Koneksi dari komputer 1 dan 2 menuju LAN interface akses point
· Pada komputer 1,2 klik start lalu pilih run
· Ketik perintah : ping 192.168.1.1
· Jika tampil tulisan Reply from…… maka koneksi ke LAN interface akses point
berhasil
Gambar tes koneksi menggunakan program DOS
11
Instalasi Access Point Linksys WRT54G.
Alat yang dibutuhkan:
e. 6 unit PC
f. 1 unit access point Linksys seri WRT54G atau yang sejenis.
g. 2 unit USB WLAN beserta driver dan buku manual.
h. Switch atau hub.
i. Kabel UTP
Langkah-Langkah
12. Hubungkan komputer 6 pada port WAN Akses point dengan menggunakan kabel
UTP konfigurasi straight.
13. Setting IP Address pada komputer 6 dengan 10.122.69.254 dan subnet mask
255.255.255.0
14. Dari jaringan yang telah dibentuk,meghubungkan switch ke port LAN akses point
dengan cara menghubungkan kabel UTP konfigurasi straight pada salah satu port
pada switch menuju port LAN akses point.
15. Tambahkan default gateway pada komputer 1,2 dan 3 dengan IP Address
192.168.1.1
Gambar Menambahkan Default gateway pada komputer 1,2,dan 3
16. Setting IP address LAN pada wireless Access Point dengan IP 192.168.1.1 dan IP
address WAN dengan 10.122.69.1 dengan subnet mask 255.255.255.0 :
- Pada komputer yang terhubung dengan switch (bisa dari komputer 1,2,3)
lakukan setting akses point melalului web browser (bisa menggunakan
internet explorer, mozilla firefox atau lainnya) dengan mengetikkan
http://192.168.1.1 pada Address bar browser, 192.168.1.1 merupakan alamat
default dari Access point
Gambar Setting akses point melalui web browser
- Pada Menu Internet Connection Type pilih Static IP
- Isikan Internet IP Address dengan IP Address yang diberikan oleh ISP (Lihat
gambar topologi jaringan ). Pada gambar topologi di atas alamat IP WAN
12
yang diberikan adalah 10.122.69.1 dan komputer yang langsung terhubung
ke internet adalah 10.122.69.254 (alamat gateway). Sehingga isikan Internet
IP Address dengan 10.122.69.1 dengan subnet 255.255.255.0 dan alamat
gateway dengan 10.122.69.254, Static DNS diisi dengan alamat DNS yang
diberikan oleh ISP, pada praktikum ini isi dengan 202.46.5.1 dan 202.46.5.2
- Local IP Address merupakan alamat interface LAN pada akses point. Isikan
dengan 192.168.1.1 dan subnet mask 255.255.255.0
Gambar Halaman Setting pada akses point
17. Aktifkan fungsi DHCP Pada Access Point untuk memberikan IP address secara
dinamis pada DHCP Client. Isikan Scope untuk DHCP Address antara 192.168.1.100
– 192.168.1.150 sehingga IP Address yang diberikan pada DHCP Client (komputer
2 dan 4) berada pada range tersebut.
- Pada DHCP Server pilih enable untuk mengaktifkan DHCP Server. DHCP
Server ini berguna untuk memberikan alamat IP secara dinamis pada
komputer yang terhubung secara wireless (dalam hal ini komputer 4 dan 5)
- Isikan Starting IP Address dengan alamat IP awal/pertama yang digunakan
untuk komputer wireless
- Maximum Number of DHCP Users diisi dengan jumlah maksimum komputer
wireless yang diperbolehkan untuk terhubung ke akses point
- Klik Save Setting untuk menyimpan konfigurasi
Gambar Cara mensetting DHCP Server pada akses point
13
18. Untuk melihat routing table klik Advance routing dan klik Show routing table
Gambar Option Advance Routing
Gambar Menu Advance Routing
19. Install Wireless Adapter Pada Komputer 3 dan 4
20. Setting IP Address pada komputer 4 dan 5 secara dynamic :
- Pada komputer 5 dan 6, klik kanan icon My Network Places pada desktop
lalu pilih properties
- Pilih Local Area Connection, klik kanan lalu pilih properties
- Pada menu This connection uses the following items pilih Internet Protocol
(TCP/IP) lalu klik properties
21. Pilih Obtain an IP Address automatically, lalu klik OK
22. Koneksikan komputer 3 dan 4 pada access point dengan meng-klik icon wireless
connection pada system tray windows dan pilih access point yang dikehendaki
lalu klik connect.
Gambar 12.10 Menu Pilihan Akses point
14
23. Test koneksi dari komputer yang terhubung dengan wired dengan komputer yang
terhubung secara wireless (misal dari komputer 1 ke komputer 4):
· Dari komputer 4, klik start dan pilih tun
· Pada Tab Open isikan perintah : command
· Pada command promp ketik ipconfig untuk melihat ip address yang diberikan
dhcp server kepada komputer ini.
· Dari komputer 1 klik start lalu pilih run
· Pada tab open ketik perintah : ping [ip komputer 4 yang diberikan oleh DHCP
Server]
· Jika tampil tulisan Repply from…… maka koneksi ke komputer 1 berhasil
· Tetapi jika tampil tulisan request time out maka terjadi kesalaha n pada saat
setting
· Test koneksi komputer yang lain (komputer 2 ke 5, 3 ke 4, 4 ke 2, dsb)
24. Test koneksi dari komputer wireless menuju komputer wired (misal dari computer 4
ke komputer 1, komputer 5 ke komputer 3)
25. Test Koneksi dari komputer wired ke menuju LAN interface akses point
· Pada komputer 1,2,3 klik start lalu pilih run
· Ketik perintah : ping 192.168.1.1
· Jika tampil tulisan Repply from…… maka koneksi ke LAN interface akses point
berhasil
26. Test koneksi dari komputer wired dan wireless ke alamat WAN interface dari akses
point
· Pada komputer 1,2,3,4,dan 5 klik start, lalu pilih run
· Ketik : ping 10.122.69.1
· Jika tampil tulisan Repply from…… maka koneksi ke WAN interface akses point
berhasil
27. Test koneksi dari komputer 1,2,3,4, dan 5 ke komputer gateway internet
(komputer 6)
· Pada komputer 1,2,3,4,dan 5 klik start, lalu pilih run
· Ketik : ping 10.122.69.254
· Jika tampil tulisan Repply from…… maka koneksi ke komputer gateway
internet telah berhasil.